¿Tus padres quieren comunicarse contigo a través de Skype pero no se entienden con el ordenador y no logran configurarlo? ¿Necesitas realizar gestiones en un equipo que no tienes a mano y no puedes salir de casa? La solución está en este útil programa gratuito llamado TeamViewer.
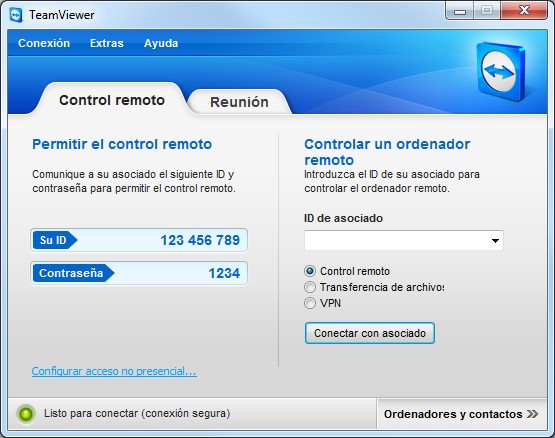
Podrás encontrar más información sobre TeamViewer en la ficha que encontrarás aquí en nuestra web UptoDown. Dado que en esa ficha encontrarás toda la información relativa a cómo es el programa y qué es lo que puedes hacer con él, en este artículo intentaremos centrarnos en cómo ponerlo en marcha desde cero.
Cómo utilizar TeamViewer – Paso a Paso
- La instalación se realiza de una manera rápida. Es muy intuitiva gracias a la interfaz de descarga y de post-instalación de UptoDown.
- Lo que nos vamos a encontrar en el menú principal se puede dividir en dos secciones o pantallas. El menú principal es el que lleva como título «TeamViewer«. La otra ventana denominada «Ordenadores & Contactos«, puede que se te abra de manera automática pero, por el momento, no la utilizaremos.
- En la ventana principal, podemos observar dos secciones:
- Por un lado «Permitir el control remoto», en la que encontraremos nuestra ID y nuestra contraseña. Es muy importante saber que esos son nuestros credenciales puesto que son lo que vamos a tener que dar a otro usuario que quiera conectarse a nuestro terminal. O incluso nosotros tenemos que tener claros que esos credenciales son los de ese equipo o terminal, si lo queremos conectar con otra de nuestros dispositivos (iPhone, iPad).
- Por otro lado, «Controlar un ordenador remoto» nos permitirá introducir el credencial de otro usuario o de otro de nuestros dispositivos si queremos ser nosotros quienes hagamos la conexión. Ahí es donde tenemos que escribir el ID del otro dispositivo.
- Para que puedas conectar dos dispositivos tendrás que tener ambos encendidos. TeamViewer, en su versión lite, por el momento no permite la conexión entre un dispositivo encendido y uno apagado.

- Cuando tengas tus dos dispositivos conectados (y si has establecido previamente una conexión entre ellos), se te actualizará automáticamente la ventana adicional lateral de TeamViewer, a la cual podrás acceder haciendo click en la parte inferior derecha de «Ordenadores & contactos«.
- Para establecer una conexión por primera vez tan sólo hay que seguir los pasos que hemos indicado en el punto 2. No tiene mayor complicación: introducir los credenciales y la contraseña del equipo al que se vaya a conectar.
- En nuestro caso, lo hemos conectado con un iPhone 4 y la pantalla que se vería sería la siguiente..


- Por el momento, la versión lite de TeamViewer sólo admite conexiones monodireccionales. Es decir, tan sólo se puede manejar tu ordenador desde tu iPhone o iPad pero no al revés.
- En el momento en el que hayas dado a conectar ambos dispositivos, te aparecerá una pequeña ventana en la parte inferior derecha de tu ordenador. Justo encima de la barra de herramientas, reloj, etc. Ahí tendrás la información de con qué dispositivo estás conectado.

- En tu dispositivo móvil, verás las siguientes pantallas. Antes de darte acceso a tu ordenador, te aparecerá otra pantalla que te dará unas meras indicaciones de cómo puedes utilizar las combinaciones de teclas de tu iPhone para controlar tu ordenador además de información sobre el teclado virtual, mouse, etc. Merece la pena que le dediques unos minutos puesto que sabrás trucos y atajos que te harán moverte como pez en el agua.

Si no te ha quedado algo claro, utiliza los comentarios y estaremos encantados de intentar echarte un cable.

















Podre copiar archivos de mi PC a mi Ipad?
Si lo he probado, pero a veces la conexión es muy lenta o será por la conexión de red?
Eso hace que sea un poco complicado trabajar de manera remota
Puede que se trate de la conexión al utilizar redes 3G. Comprueba si a través de una red wifi también va lento.
Si no, siempre existen otras alternativas profesionales. Splashtop Remote es una de las mejores aplicaciones para iPhone/iPad de escritorio remoto que se puede encontrar en App Store.
http://itunes.apple.com/es/app/splashtop-2-remote-desktop/id382509315
Un saludo.
Es con diferencia el mejor cliente para el control remoto de equipos, la versión gratuita además es muy completa y va sobrada para un uso «no profesional»
Cómo hago si estoy en la calle y necesito copiar un archivo alojado en mi ordenador en mi celular?
[…] a equipos remotos con el aliciente en movilidad que suponen estos dispositivos. Aquí tenéis un completo tutorial para utilizar estas […]
Conozco un software para soporte remoto muy completo, sencillo de configurar y que además es gratis. Yo lo utilizo y la verdad que es una buena alternativa. Dejo el enlace por si a alguien le puede interesar: (http://www.ammyy.com/)
Se podia comunicarse desde un comp de escritorio con window para el iPad com team viewer
Buenas Tardes, como podría visualizar el 100 % de la pantalla de mi PC desde mi iPad, solo visualizo dos terceras partes de la pantalla en forma horizontal y no me da opción a recorrer para poder visualizar el otro tercio de la pantalla. No he encontrado la manera de hacerlo y la verdad utilizo mucho el TeamViewer para conectarme remotamente a mi PC de mi Oficina. Siempre lo hago con otra PC o en su caso con la lap, sin problema alguno…. solo no veo completa la pantalla en mi iPad… Gracias